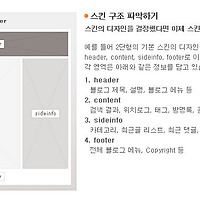반응형
구글 애드센스에 가입이 성공했다면 이제 광고를 설치할 차례입니다.
광고를 설치한 다음에 테스트를 하면 사용정지(비활성화)처분이 내려지므로 아래 글을 먼저 읽어보는 것이 좋습니다.
구글 애드센스(Google Adsense) 가이드 - 비활성화
이제 구글 애드센스 페이지에 가서 로그인을 합니다.
로그인을 완료하면 아래와 같은 화면을 볼 수 있습니다.
이 페이지는 애드센스의 메인페이지이며 보기 메뉴를 통해 오늘부터 각 기간별로 노출수, 클릭수가 확인이 가능합니다.
앞으로 애드센스를 사용하시면 이 페이지를 통해 자신의 수익을 확인할 수 있습니다.
애드센스를 새로 설치하려면 상단에 애드센스 설정을 클릭합니다.
애드센스는 생각보다 많은 종류의 광고방식을 제공하고 있습니다.
그 중에 가장 많이 보신 애드센스 종류는 콘텐츠용 애드센스 입니다.
해당 메뉴를 클릭합니다.
콘텐츠용 애드센스의 광고 단위를 선택하는 화면입니다.
기본세팅으로 두고 계속 을 클릭합니다.
광고 디자인을 수정할 수 있는 부분이 나옵니다.
애드센스의 크기와 광고페이지 색상 및 텍스트 종류를 변경할 수 있습니다.
크기 종류도 적지 않아 자신의 블로그 디자인에 맞게 선택할 수 있습니다.
모두 선택하신 뒤 하단에 계속 을 선택합니다.
이제 채널 이라는 생소한 개념이 등장하게 됩니다.
채널이란?
각 광고단위마다 부여되는 구분값으로 추후에 어느 채널의 광고에서 얼마의 수익을 냈는지 알 수 있게 해줍니다.
광고위치에 따라 다른 값을 넣어주는 경우가 많으며 특히 블로그가 1개 이상일 경우 유용하게 사용됩니다.
(예를 들어 본 KIPSTYLE 블로그에도 상단과 하단에 광고가 있으며 각각 다른 채널을 부여하여 관리되고 있습니다.)
채널을 적절히 부여해 놓으면 나중에 수익에 따른 광고위치를 파악할 수 있어 최적화에도 유리합니다.
(최적화란 애드센스의 수익을 더 올릴 수 있도록 조정하는 작업을 말합니다.)
처음 설치하는 과정에는 채널이 하나도 없으므로 새로 생성해야 합니다.
하단에 새 채널 추가를 클릭합니다.
그러면 간단한 프롬프트가 나타나며 그곳에 채널이름을 입력할 수 있습니다.
채널이 생성되면 좌우 화면에 모두 표시되며
채널을 선택하거나 취소할 수 있습니다.
선택된 채널은 오른쪽으로 이동되어 확인하기가 어렵지 않습니다.
채널을 선택하였으면 하단에 계속 을 클릭합니다.
이제 모든 설정을 마쳤습니다.
애드센스의 이름을 넣어준 다음 하단에 제출 및 코드 가져오기를 클릭하면 광고가 만들어집니다.
이 부분이 설치의 마지막 화면이며 소스 부분을 복사(Ctrl + C)하며
블로그의 원하시는 부분에 붙여넣기 해주시면 됩니다.
새로 만드시고 바로 붙여넣으시게 되면 '페이지가 없습니다' 라는 화면이 출력됩니다.
그러나 생성 후 약 5분~10분 정도 후에 다시 한번 확인해보시면 정상적으로 출력되는 것을 확인할 수 있으실 것입니다.
축하드립니다!
이제 애드센스 설치를 마쳤습니다!!
이후에는 애드센스의 운영에 대하여 포스팅하도록 하겠습니다.. ^-^
광고를 설치한 다음에 테스트를 하면 사용정지(비활성화)처분이 내려지므로 아래 글을 먼저 읽어보는 것이 좋습니다.
구글 애드센스(Google Adsense) 가이드 - 비활성화
이제 구글 애드센스 페이지에 가서 로그인을 합니다.
로그인을 완료하면 아래와 같은 화면을 볼 수 있습니다.
이 페이지는 애드센스의 메인페이지이며 보기 메뉴를 통해 오늘부터 각 기간별로 노출수, 클릭수가 확인이 가능합니다.
앞으로 애드센스를 사용하시면 이 페이지를 통해 자신의 수익을 확인할 수 있습니다.
애드센스를 새로 설치하려면 상단에 애드센스 설정을 클릭합니다.
애드센스는 생각보다 많은 종류의 광고방식을 제공하고 있습니다.
그 중에 가장 많이 보신 애드센스 종류는 콘텐츠용 애드센스 입니다.
해당 메뉴를 클릭합니다.
콘텐츠용 애드센스의 광고 단위를 선택하는 화면입니다.
기본세팅으로 두고 계속 을 클릭합니다.
광고 디자인을 수정할 수 있는 부분이 나옵니다.
애드센스의 크기와 광고페이지 색상 및 텍스트 종류를 변경할 수 있습니다.
크기 종류도 적지 않아 자신의 블로그 디자인에 맞게 선택할 수 있습니다.
모두 선택하신 뒤 하단에 계속 을 선택합니다.
이제 채널 이라는 생소한 개념이 등장하게 됩니다.
채널이란?
각 광고단위마다 부여되는 구분값으로 추후에 어느 채널의 광고에서 얼마의 수익을 냈는지 알 수 있게 해줍니다.
광고위치에 따라 다른 값을 넣어주는 경우가 많으며 특히 블로그가 1개 이상일 경우 유용하게 사용됩니다.
(예를 들어 본 KIPSTYLE 블로그에도 상단과 하단에 광고가 있으며 각각 다른 채널을 부여하여 관리되고 있습니다.)
채널을 적절히 부여해 놓으면 나중에 수익에 따른 광고위치를 파악할 수 있어 최적화에도 유리합니다.
(최적화란 애드센스의 수익을 더 올릴 수 있도록 조정하는 작업을 말합니다.)
처음 설치하는 과정에는 채널이 하나도 없으므로 새로 생성해야 합니다.
하단에 새 채널 추가를 클릭합니다.
그러면 간단한 프롬프트가 나타나며 그곳에 채널이름을 입력할 수 있습니다.
채널이 생성되면 좌우 화면에 모두 표시되며
채널을 선택하거나 취소할 수 있습니다.
선택된 채널은 오른쪽으로 이동되어 확인하기가 어렵지 않습니다.
채널을 선택하였으면 하단에 계속 을 클릭합니다.
이제 모든 설정을 마쳤습니다.
애드센스의 이름을 넣어준 다음 하단에 제출 및 코드 가져오기를 클릭하면 광고가 만들어집니다.
이 부분이 설치의 마지막 화면이며 소스 부분을 복사(Ctrl + C)하며
블로그의 원하시는 부분에 붙여넣기 해주시면 됩니다.
새로 만드시고 바로 붙여넣으시게 되면 '페이지가 없습니다' 라는 화면이 출력됩니다.
그러나 생성 후 약 5분~10분 정도 후에 다시 한번 확인해보시면 정상적으로 출력되는 것을 확인할 수 있으실 것입니다.
축하드립니다!
이제 애드센스 설치를 마쳤습니다!!
이후에는 애드센스의 운영에 대하여 포스팅하도록 하겠습니다.. ^-^
반응형
'인터넷 부업 > 설문조사사이트 이야기' 카테고리의 다른 글
| [티스토리] 티스토리 꾸미기(#2 기본골격) (0) | 2010.12.08 |
|---|---|
| [인터넷 부업] 구글 애드센스 티스토리 본문에 2개 삽입하기(모든 포스트 상단에) (4) | 2010.12.01 |
| [인터넷 부업] 구글애드센스 가입하기 (2) | 2010.11.02 |
| [인터넷 부업] 오피니언 월드 설문 (2) | 2010.10.27 |
| [인터넷 부업] PanelNow (0) | 2010.10.27 |